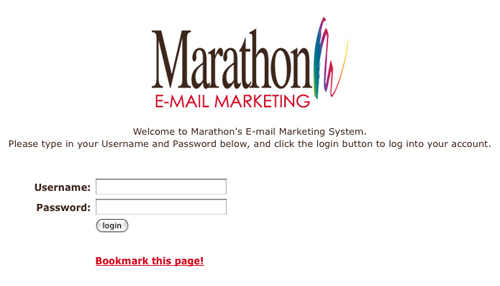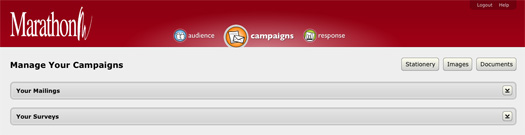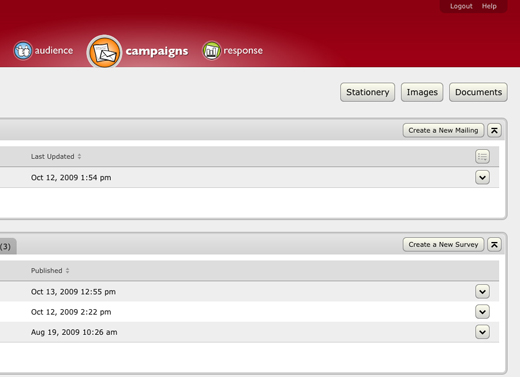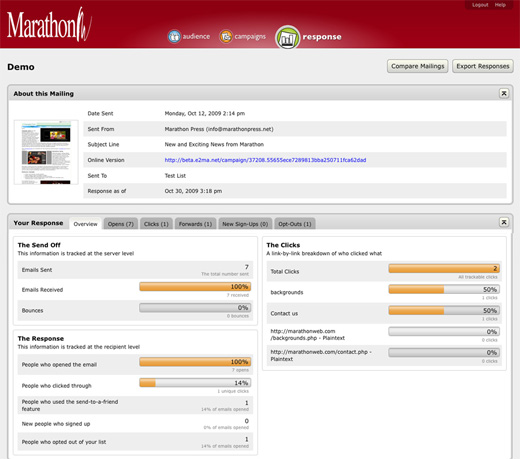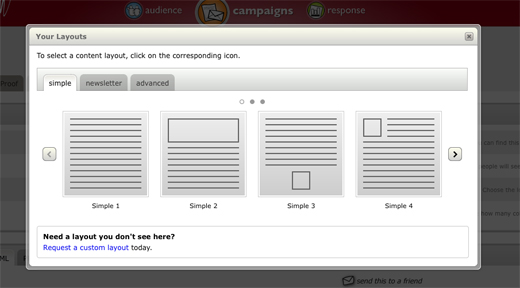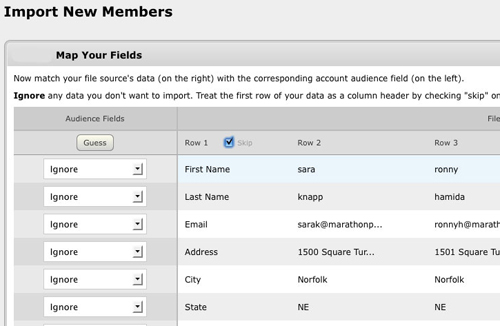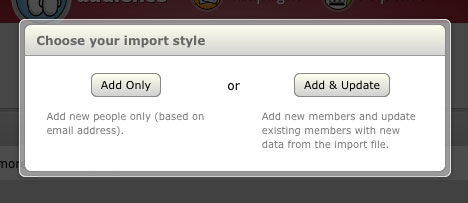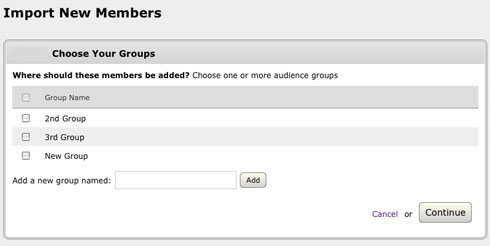View Tutorials about Email Marketing and additional features below. More details about this service at MarathonPress.com.
Support for our email marketing for photographers is available primarily through our affiliate online help off site with our affiliate.
It is recommended to use Mozilla Firefox or Internet Explorer when creating or editing your email marketing campaigns. Some users have experienced compatibility issues with the Apple Safari Internet browser. That’s because our message editor is javascript-based and doesn’t work seamlessly with Safari.
Tutorials
Getting Started with Email Marketing
Please note: It is recommended to use Mozilla Firefox or Internet Explorer when creating or editing your email marketing campaigns.
If you use a PC, Internet Explorer 7.0 and higher or Mozilla Firefox is required. If you use a Mac, you’ll need to use Mozilla Firefox. That’s because our message editor is javascript-based and doesn’t work seamlessly with Safari. Firefox is free, and you can download it by clicking the Mozilla Firefox link above.
Open your web browser and go to http://email.marathonpress.com
Enter your username and password and then click the Login button.
1. Audience
2. Campaigns
3. Response
Audience
In the audience section, it’s where you’ll look to manage member fields, and add or import members.
- Manage your groups or start a search to target your recipients based on their groups, member information, response history or signup form history.
- Import your list of clients by browsing for your Excel or CSV file. Organize your lists with multiple group names. Click the Create a New Group button at the right. Use the down pointing arrows at the right of the window to open, rename, or delete a group.
- Create a New Signup form or modify the default form to make it your own. The down pointing arrow allows for additional options to preview or delete the form or add a link to your website.
Campaigns
At the top in campaigns, you can easily switch between stationary if you have multiple designs and manage your image and document libraries.
- Create a new Mailing or Survey
- Select and Delete multiple items within your mailings or surveys.
- Collapse the Your Mailings or Your Survey windows by using the button at the right that displays and arrow and line combination.
- Drop-down arrows at the right have more options to quickly edit, preview, copy, etc.
Response
Within the response section, you’ll find the option to export or compare your response results.
- View a thumbnail-style screenshot
- View your mailings details with the addition of graphs, your member’s history, and involvement in your mailings.
- Easily find the link to publish your campaign online.
Additional Features
- Paste content from programs like Microsoft Word.
- More font styles to choose from that are web safe.
- Options for creating and controlling tables.
- You’ll have more options when it comes to managing lists, like audience groups, mailings, surveys, and response results, to name a few.
- More visuals. For instance, when you choose or change your layouts you’ll be able to select them from a carousel-style menu.
How to import your client list into your Email Marketing account
1. From the Audience screen, click the ‘Import’ button in the upper right (or Add if you want to add members individually).
2. Click the Create a new import button at the upper right.
3. Certify your List before continuing as you must place a check mark if you meet these requirements:
- is a customer, member or subscriber of your business or organization;
- has signed up or otherwise asked to receive your emails;
- has purchased a good or service from you in the past 18 months.
4. Click the Browse… button and locate your “.xls” or “.csv” file. Then click the Continue button.
5. Click the Guess button and the ‘Map Your Fields’ page will attempt to determine the field types of your imported file.
NOTE: If your file that you uploaded had a header row, place a check mark next to ‘SKIP’ in Row 1.
If there are any mis-guessed fields, you can correct them using the drop-down menus in the ‘Audience Fields’. Click the Continue button.
6. Choose your Import Style if you want to ‘Add Only’ or ‘Add and Update’ a list.
7. Then import the list into an existing group, or create a new group. Make sure to place a check mark in the groups you want for this list to be uploaded into. Then click Continue.
8. Review the Import Summary screen to double check your settings, then click the Import button.
Survey Feature
Use your Email Marketing program to create a survey. You can send an email campaign with the survey link and even encourage others not in your database to take a survey by posting the survey link in your blog.
Add the survey feature to your existing Email Marketing account for just $95 one-time setup fee — no per-survey charges.
To learn more contact a Marathon Representative.