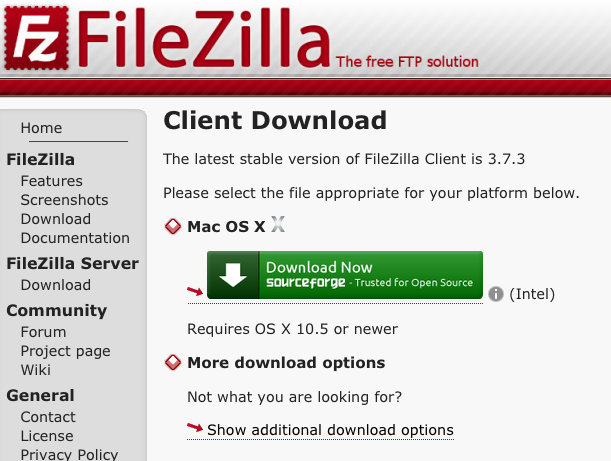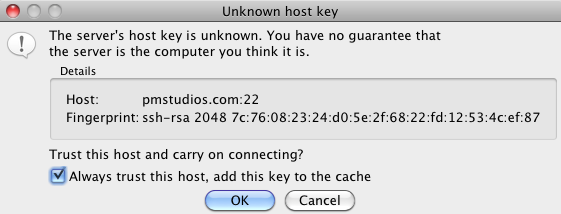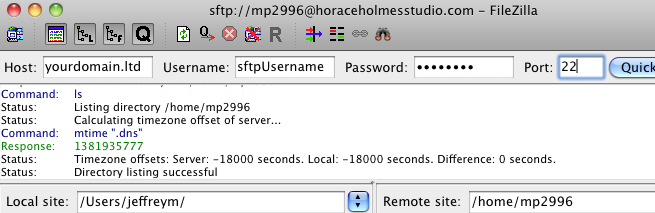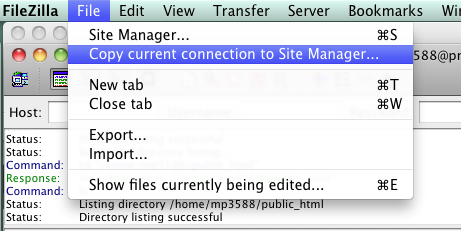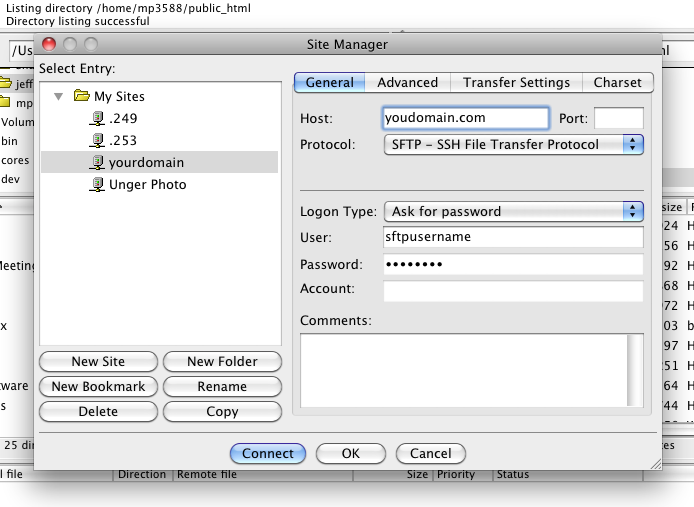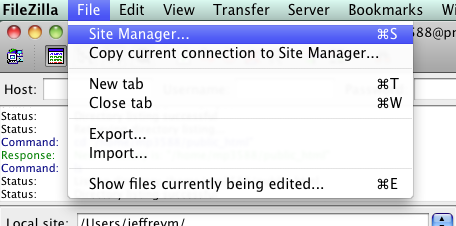FTP/SFTP
Supported SFTP Client
There are many FTP programs to choose from when it comes to replacing gallery images within your website or uploading session images for online viewing. In the past we have supported several FTP clients that are both Mac and Windows compatible. As technology advances so has our need for a fast, reliable and secure SFTP client, that is why moving forward we will only support FileZilla, oh, did I mention it is FREE. Your are sure welcome to use what ever FTP client you choose but you may end of having to contact that vendor for support.
Download and Install FileZilla
Clicking the Download link above will take you to FileZilla’s website where you can download the Client version. Look for the green Download Now button and click it. When you download the setup file, choose to Run the file instead of Save if you can.
If you were able to Run the file, FileZilla should open up and be ready to use. If you had to Save the file you will need to find the setup.exe and install FileZilla. Once installed, find the program in your start menu and start FileZilla.
Configure SFTP Settings
Host: Enter your domain name. (without the “www”)
Username: Enter the SFTP username you were given.
Password: Enter the SFTP password you were given.
Port: Entet 22
When you have finished entering your information, click Quickconnect.
If this is the first time you have used FileZilla you will see the Unknown host key window, check the box nest to Always trust this host, add this key to the cache and click OK. By checking the box you will keep this window from opening the next time you log in.
If you see Status: directory listing successful congratulations, you are now connected to your website via SFTP.
Save your SFTP Settings
Click the File menu and select Copy current connection to the Site Manager…
The Site Manager will open with most of your settings already entered. You will want to give this connection a name such as yourdomain where it says New site. For security reasons it is suggested that you change the Logon Type: to Ask for password, this will force FileZilla to ask you for the password every time you attempt to log on to your website files. If you want your computer to remember your SFTP password, then leave it set to Normal, how ever this is not as secure. Click OK to save the settings.
Now that you have your settings saved in the Site Manager the next time you access your website files will be easy. Open up FileZilla and click on the File menu and select Site Manager from the drop down menu and click OK. If you selected the Logon Type to Ask for password, you will be prompted for your SFTP password.