1.1 Create a new folder (i.e. on your Desktop or in your My Documents folder).
- Use only alphanumeric characters (a-z and 0-9)
- Do not use spaces, underscores, dashes or any other special characters when naming your session folder.
- We recommend that you use only lowercase letters.
- The name of this folder is the Session ID or password you will be giving to your client.
- The Session ID is case-sensitive.
1.2 Open Adobe Photoshop.
1.3 In Photoshop, click the File > Automate > Web Photo Gallery menu item.
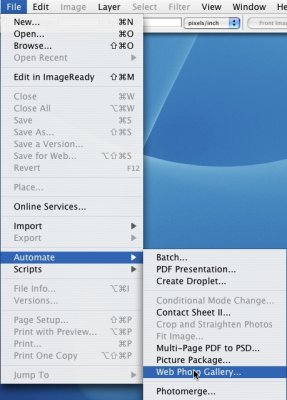
The Web Photo Gallery window should be displayed. The very top of this window has a “Styles” drop-down menu. By default is it set to Centered Frame 1 – Basic. Since you will be resizing images taller than 450px, you will want to change this to Simple.
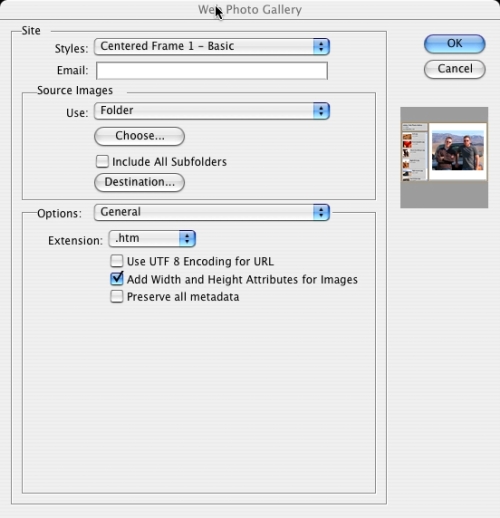
1.4 In the Web Photo Gallery window click the Browse button (Windows) or the Choose button (Mac).
1.5 Locate and select the folder containing the original images, then click the OK button (Windows) or the Choose button (Mac).
1.6 Click the Destination button.
1.7 Locate and select the folder created in Step 1.1, then click the OK button (Windows) or the Choose button (Mac).
1.8 Click the Options drop-down menu and select the Large Images option.
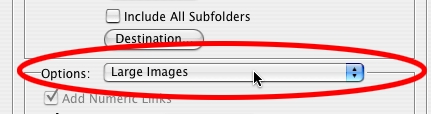
1.9 Set the size for the large images in pixels.
We recommend Large Images be sized to 525px high or 800px wide (no wider that 925px with other software editing programs).
1.10 Click the Options drop-down menu again and select the Thumbnails option.
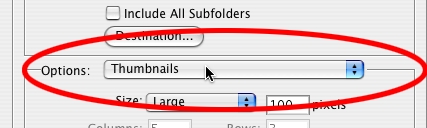
1.11 Set the size for the thumbnails in pixels.
We recommend Thumbnails sized to 110 pixels.
1.12 If you want to embed a watermark in your images before posting them to the public, click the Options drop-down menu and select the Security option. Now you can select Custom Text setting or any of the other options. Then you can position the watermark and even change the font color and it’s opacity. Highly recommended if you want to protect your images by placing your own watermark than using the session default.
1.13 Click the OK button to begin processing the images.
A web browser window will open to display a preview of the gallery once Photoshop has finished processing your images. You can close this window.
